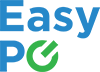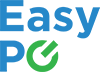Slik installerer du windows 11 på hvilken som helst maskin.
Windows 11 er blitt lansert, men den har også visse krav som sørget for at mange ikke kan installere det rett fra microsoft nettsiden eller via vanlige oppdateringer. Det er derimot mulig å installere Windows 11 på de fleste maskiner. Microsoft garanterer derimot ikke at det vil fungere perfekt.
Så langt har vi opplevd at maskiner som ikke er støttet av windows 11, men fortsatt har windows 11 installert fungerer helt fint. De får også oppdateringer uten noen problem. Dette kan derimot endre seg i fremtiden, helt etter hva microsoft velger å gjøre.
Hvorfor har windows 11 så mange restriksjoner?
Microsoft har bestemt at windows 11 skal ha høy sikkerhet, samt at den skal føles fint å bruke. Dette er problemer som ikke kan fikses med programvare, men må fikses med maskinvare. Dermed har de lagt til maskinvare begrensninger for hver som får lov å installere windows 11. Windows 11 fungerer derimot helt fint på alle maskinene vi har testet så langt.
Windows garanterer derimot ikke at de vil fortsette å støtte maskiner som ikke støtter windows 11. Windows 10 vil miste sin støtte i 2025, vi ser for oss at microsoft ikke vil gi deg nye drivere i windows 11 etter den tid om maskinen din ikke er støttet. Det vil ikke bety at maskinen din er ubrukelig etter 2025. Mange maskiner får ikke driveroppdateringer i hele tatt, da de originale driverene var feilfrie.
Dette er det du trenger:
En minnepenn på 8GB eller mer
En kopi av en windows 11 plateavbildning
Ett program som heter Rufus (versjon 3.16 eller nyere)
En datamaskin
Alt vil bli slettet på datamaskinen, så husk å rydd vekk alt du ikke trenger.
Hvordan laste ned Windows 11:
På denne nettsiden finner du den Windows 11 versjonen du vil ha:
Velg språket du vil ha
Velg versjonen du vil bruke
Trykk “create download package”
Om du har windows 10 home, anbefaler vi at du laster ned Windows 11 home, da de kan bruke samme lisens. Om du har Pro, anbefaler vi at du laster ned Pro for samme grunn.
Dette vil lage ett lite program, som kontakter oppdaterings tjenesten til microsoft og ber om Windows 11 versjonen du ville ha. For oss, så siste meny slik ut:
Vi valgte både windows 11 home og windows 11 pro, siden vi vil bruke vår minnepenn på flere maskiner.
Filen som blir lastet ned vil være på ca 5 Mb. Dette er en Zip fil som inneholder et par filer. Disse filene er ikke brukbare før du flytter de ut av Zip filen. Vi anbefaler at du lager en ny mappe og gir den navnet Windows-11. Deretter drar du filene fra mappen du lastet ned over til mappen du lagde.
Etter dette er gjort, høyreklikker du på uup_download_windows.cmd og trykker kjør som administrator. Den kan hende du får en varsel av Windows at programmet kan være skadelig. Her er det bare å trykke kjør likevel.
Deretter vil ett svart vindu åpne seg med mye tekst. Dette programmet laster ned windows 11 og setter det sammen til en plateavbildning på slutten.
Vinduet som laster ned windows 11
Etter programmet er ferdig, skal du ha en fil som ser slik ut i windows-11 mappen (navnet kan variere etter hvilken versjon du lastet ned):
Installere Windows 11 på minnepenn:
Etter Windows 11 er lastet ned, kobler du i minnepennen og åpner du Rufus. Alt på minnepennen vil bli slettet når windows 11 overføres.
I Rufus trykker du på VELG og navigerer til windows 11 filen du nettopp lastet ned. Etter det, trykker du på bildevalg og velger extended windows 11 installation. Det er dette valget som tillater maskinen din å få windows om den ikke er støttes. Slik ser programmet ut for oss etter alt er konfigurert:
Om maskinen din ikke støtter å starte fra UEFI (vanligvis maskiner eldre enn 2012) kan du prøve å endre fra GPT til MBR under partisjonskjema.
Etter alt er riktig, kan du trykke start.
La programmet fullføre. Etter det er ferdig, skal minnepennen være klar til å installere windows 11.
Hvordan starte fra windows 11 minnepennen
Etter minnepennenen er klar, må du inn i BIOS eller boot options for å fortelle maskinen at den skal starte fra minnepennen. Husk at minnepennen må være koblet i maskinen under denne delen.
Dette kan vanligvis gjøres ved å trykke F2 F10 F12 eller delete på maskien repetitivt rett etter den er slått på. På HP maskiner kan du trykke F9 og på Dell maskiner er det F12 for å komme til oppstartsinstillinger.
Menyen du kommer til etterpå kan variere fra PC til PC. Vanligvis står det instrukser på hvordan du navigerer menyen på bunn av skjermen. I noen tilfeller kan du bruke mus, i andre kan du kun bruke piltaster.
Her leter du vanligvis etter en meny som heter BOOT. Der finner du prioriteringslisten til maskinen når det kommer til oppstartsenheter. Målet er at minnepennen skal ha høyere prioritet enn harddisken. Vår minnepenn heter KingstonDatatraveler 3.0, så vi flytter den øverst på prioritetslisten.
Etter dette er gjort, kan en starte maskinen på nytt. Om alt var gjort riktig, skal den starte fra minnepennen og laste opp ett vindu som tar deg gjennom windows installasjonen.
Når du kommer til hvilken installasjonstype du vil brue, velger du egendefinert.
Deretter sletter du alle partisjoner slik at menyen ser ut som bildet under. Har du flere disker, trenger du kun å slette alle partisjonene på disken du vil installere windows på. For å identifisere om du har flere disker, vil du ha flere stasjoner. For eksempel stasjon 1, stasjon 2 og stasjon 3. Det er derimot unormalt å ha flere disker i maskinen med mindre du har installert de selv.
Trykk neste, så skal du være ferdig.
Vi kan installere Windows 11 for deg!
Om du ikke har tid til å utføre installasjonen selv, har vi alt vi trenger for å gjøre det for deg. Vi kan også overføre filer og programmer fra ditt forrige operativsystem. Gitt at programmene fungerer på Windows 11, noe de fleste gjør.
Installasjon av Windows 11 koster 500 kr.
Overføring av filer og programmer koster 350 kr ekstra.